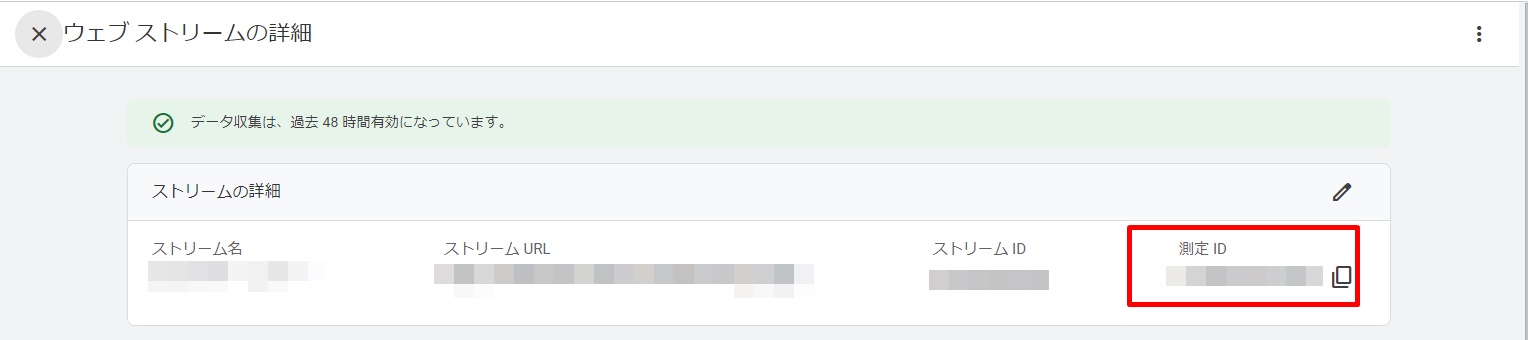Google タグマネージャーを設定する
Google タグマネージャーとは、Googleアナリティクス、Googleアドワーズなど、様々なWebサービスの発行タグを一元管理できるサービスです。
通常、Webサイトに組み込むタグは、サービスごとに出力され、そのタグをそれぞれのページに設定する必要があります。
Googleタグマネージャーに各種サービスの情報を登録すれば、Googleタグマネージャーのコードを貼り付けることで、各種サービスのコードをまとめて登録することができます。
ーーーーーーーーーーーーーーーーーーーーーーーーーーーー◼️
本記事では、Googleタグマネージャーの新規アカウント作成手順と、既存のGoogleアナリティクスの情報を設定する手順をご案内いたします。
あらかじめGoogleのアカウントの作成とGoogle アナリティクスの設定を行い、Googleアナリティクスのプロパティ(トラッキングID)をご用意いただく必要があります。
Google社の提供サービスのため、以下の手順は参考情報です。(サポート対象外)
お客さまによってページの表示が異なる場合や、仕様変更が行われる場合もございますので、設定方法のご不明点は、Google社へご確認をお願いいたします。
新規でアカウント、コンテナを作成する
Google タグマネージャーの公式ページへアクセスします。
過去に利用したことがある場合はログインを、初めて利用する場合は「無料で利用する」を選びます。

初めてアカウントを作る場合、中央をクリックし、アカウントを作成します。

必要情報を入力します。「ターゲット プラットフォーム」は「ウェブ」を選択します。
「コンテナ」名は設定するサイトの名称や、利用するサイトURLを指定します。
※「コンテナ」とは、様々なサービスのタグを管理する箱のことです。
入力後、「作成」をクリックします。

利用規約を確認し「はい」を選択します。

タグ情報が表示されます。コピーし、テキストエディタなどでにメモをしておきます。

コード情報がわからなくなった場合は、管理画面で「管理」から「Google タグマネージャーをインストール」を選び再度確認できます。
タグマネージャーにアナリティクスのトラッキングコードを登録する
次に、作成したタグマネージャーの情報に、トラッキングコードを登録します。
ワークスペースの中の「新しいタグを追加」をクリックします。

「タグの設定」をクリックします。

タグのタイプを選択します。ここでは「Google アナリティクス:GA4設定」を選択します。

Googleアナリティクスのデータストリームより、測定IDを入力します。

測定IDは、こちらの手順で作成します。
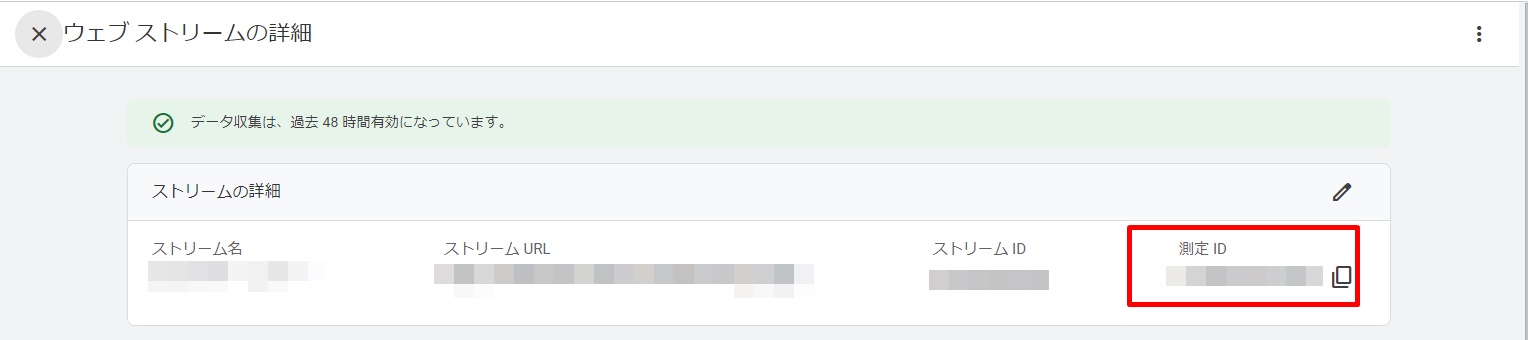
最後に、右上の保存をクリックし、名称を登録し設定は完了です。