ダウンロードパーツを使う
PDFファイルやZIP圧縮ファイルなどのデータをサイトからダウンロードさせることができます。
「【】」や「2」など一部の記号や全角数字がファイル名に含まれている場合、アップロードが失敗するケースがございます。その際は、記号の削除や半角への変更を行ってください。
ファイル名が日本語の場合、インポート時に自動で半角英数字に置換されます。
ダウンロードパーツの配置
ブロックエディタの「コンテンツ」にある〈ダウンロードボタン〉をクリックします。

「ダウンロードさせるファイルを選んでください」のメッセージが表示されるので〈はい〉をクリックします。
ダウンロードさせるファイルを選ぶ
ダウンロードさせるファイルを選択して[1]、〈ファイルを取り込み〉をクリックします[2]。選択したファイルは自動的にサイトデータの中に保管されます。
取り込んだファイルからダウンロードさせるファイルを選択して、〈ファイル選択〉をクリックします。

ダウンロードパーツの設定を行う
ブロックエディタにダウンロードパーツが配置され、設定用の画面が表示されます。

〈ファイルを選択〉
ダウンロードさせるファイルを変更したい場合にクリックします。
〈テキスト〉
リンクに表示するテキストを入力します。
〈ダウンロード後の移動先〉
サイト内のページ、または外部のWebサイトへのリンクを直接指定できます。ポップアップメニューから、サイト内の別のページをリンク先として簡単に選べます。外部のWebサイトへのリンクを設定する場合は、入力欄にサイトのURLを直接入力します。

アイコン画像
リンクの前後にアイコンを設定できます。〈アイコン画像〉をクリックし、〈ファイルを選択〉か〈アイコンフォントを選択〉を選びます。

〈ファイルを選択〉を選ぶと「画像を選択してください」ダイアログボックスが表示されます。ここからリンクアイコンを選びます。

〈アイコンフォントを選択〉を選ぶと「アイコンフォント」ダイアログボックスが表示されます。ここからアイコンフォントを選びます。
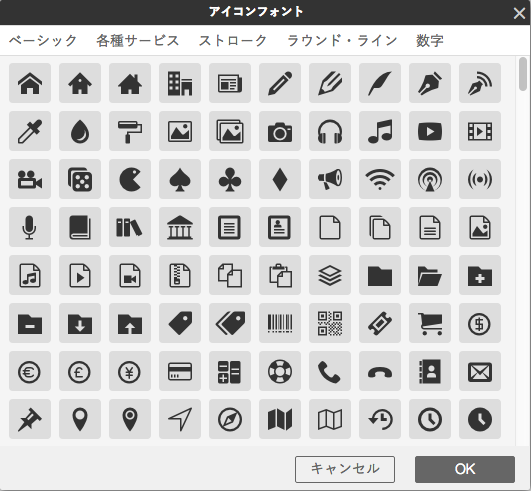
〈トラッキングID〉
Google Analyticsを利用してダウンロード回数を調査したい場合に設定します。「item01」のような名前を半角英数字で入力します。他のダウンロードリンクとIDが重複しないよう注意してください。
Google Analyticsの設定を行っていることが前提となる機能です。
なお、トラッキングIDに関しては、サポートは行っておりません。あらかじめご了承ください。
ダウンロードパーツの設定を適用する
必要な設定を行ったら〈適用〉をクリックします。

ダウンロードパーツはサイトエディタ画面上では動作しません。
プレビュー画面より動作をご確認ください。
