AiD ジェネレーターでサイトを自動生成する
AiD ジェネレーターでは、表示される質問に回答するだけで、直感的にサイトの自動生成を行うことができます。ここではAiD ジェネレーターの操作方法、画面各部の名称、機能を説明します。
一部の項目に関しましては(次へ)ボタンをクリックすることでスキップが可能です。
AiD ジェネレーターの開始
サイトシアター右上の〈サイトを新規作成〉ボタンをクリックします。

(目的に合わせて自動作成)をクリックします。
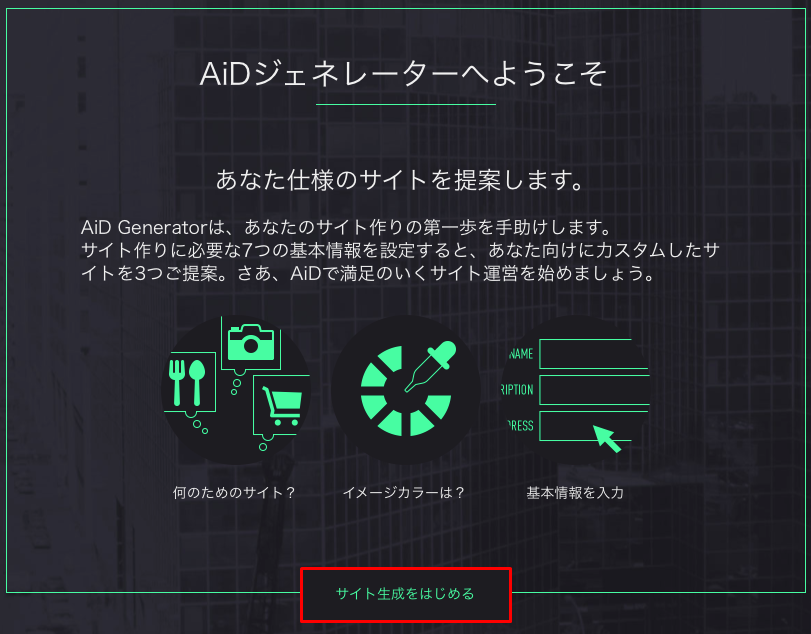
基本情報の入力
Webサイトの基本情報を入力します。Webサイトのタイトルと[1]Webサイトの説明を[2]入力してください。
入力が完了しましたら、(次へ)ボタンを[3]クリックします。

Webサイトのタイトルの入力は必須となります。
連絡先情報の入力
連絡先情報を入力します。メールアドレスと[1]電話番号と[2]FAX番号を[3]を入力してください。
入力が完了しましたら、(次へ)ボタンを[4]クリックします。

入力した情報は、サイト内コンテンツ(例:会社概要、アクセス情報など)に反映されます。
住所の入力
住所を入力します。郵便番号(ハイフンなし)と[1]都道府県と[2]市区町村以降[3]を入力してください。
入力が完了しましたら、(次へ)ボタンを[4]クリックします。

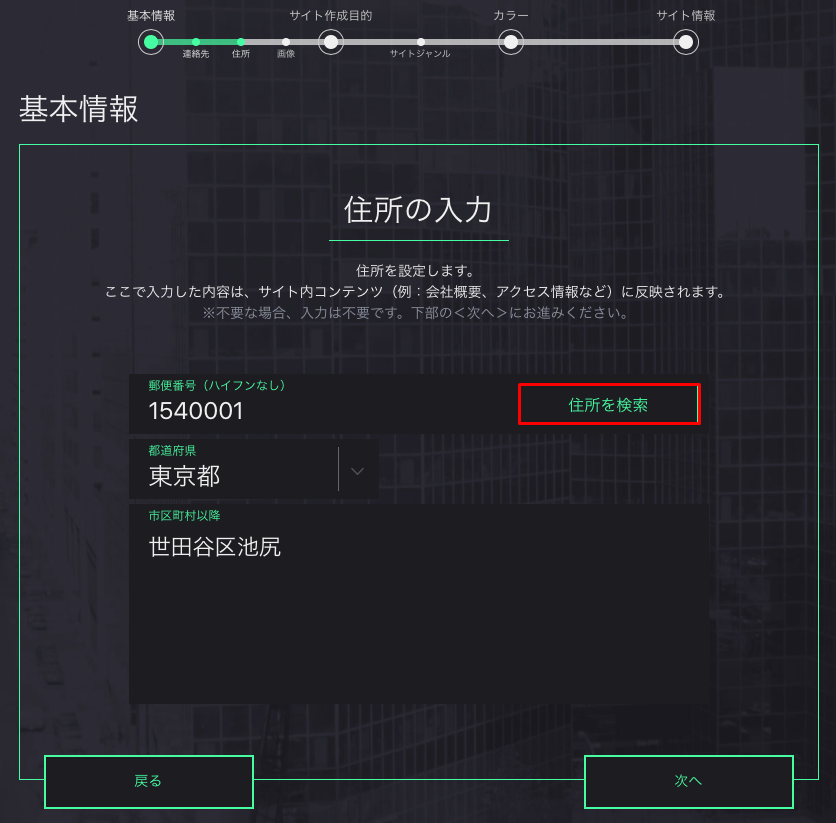
入力した情報は、サイト内コンテンツ(例:会社概要、アクセス情報など)に反映されます。
住所を入力した際に、GoogleMapで存在しない建物名などが入力されている場合、生成されたサイトで地図情報が正確に表示されない場合があります。自動生成後に、サイト内の地図情報に誤りがないかご確認ください。
入力した住所の情報を元にサイト内にGoogleマップが挿入されますが、Google社の提供するAPIキーを使い、サイトを表示させております。「共有のAPIキー」がデフォルトで設定されておりますが、アクセス数の制限が低めのため、「個別のAPIキー」を取得されることを推奨いたします。
詳しくはこちらを参照してください。
画像の登録
画像の登録をします。ロゴ画像と[1]メイン画像選択[2]をそれぞれクリックし、設定する画像を選択してください。
選択が完了しましたら、(次へ)ボタンを[3]クリックします。

サイトの目的
サイトの目的を選択します。表示された項目の中から[1]希望する内容をクリックし、選択してください。
選択が完了しましたら、(次へ)ボタンを[2]クリックします。

選択が完了しましたら、(次へ)ボタンを[2]クリックします。

カラーの選択
サイトのイメージカラーを選択します。表示された項目の中から[1]希望する色をクリックし、選択してください。

サイト情報の入力
サイト情報を入力します。各項目[1]をそれぞれクリックし、内容を入力してください。
入力が完了しましたら、(サイトを生成)ボタンを[2]クリックします。

入力した情報は、サイト内コンテンツ(例:会社概要)に反映されます。
サイトの自動生成と選択
『デザインを作成しています。』のメッセージが表示され、3つのデザインの自動生成が開始されます。

『3つのデザインが完成しました。』のメッセージが表示され、自動生成されたサイトが【1】【2】【3】の番号で表示されます。
各番号のサイトをクリックすると[1]、選択状態となり(プレビュー)ボタンを[2]クリックすると、サイトの内容が確認できます。使用するサイトを決めたら、サイトを選択状態で(このデザインを使用する)ボタンを[3]クリックしてください。

※自動生成された3つのサイトが希望と合わなかった場合、(作成しなおす)ボタンを[4]クリックすると、改めて自動生成を行います。
サイトの完成
『サイトシアター』の『マイサイトを編集』に選択したサイトが追加されます。

自動生成機能でサイトを生成すると、必ずSmoothContactフォームが同時に生成されるため、<br/ >自動生成機能でサイト生成をお試しいただく度に、都度SmoothContactにフォームが増えていきます。<br/ >不要なフォームについては、SmoothContact管理画面より削除を行ってください。
