行の位置を選ぶ/リスト表示にする
段落全体の行揃えの位置を設定したり、選択されている行をリスト表示やメニュー表示に設定します。
リストを設定する
選択している行をリスト表示にできます。あらかじめ編集エリアで必要な項目を箇条書きしておき、〈リスト〉アイコンからスタイルを選べば、リストや表組みにできます。

〈インデント式〉
インデントによって、階層化されたリストが作成されます。Dressやブロックスキンで設定されたスタイルが適用されます。
インデントの階層はTabキーで右に移動、Shift+Tabキーで左に移動します。また、後述する手順4の「インデントの移動」でも階層を移動できます。

インデントが適用されたリストです。

〈テーブル式〉
2列までの簡単な表(テーブル)が作成できます。
インデントを設定しておくことで、第1階層が左の列、第2階層が右の列にそれぞれ表示されます。

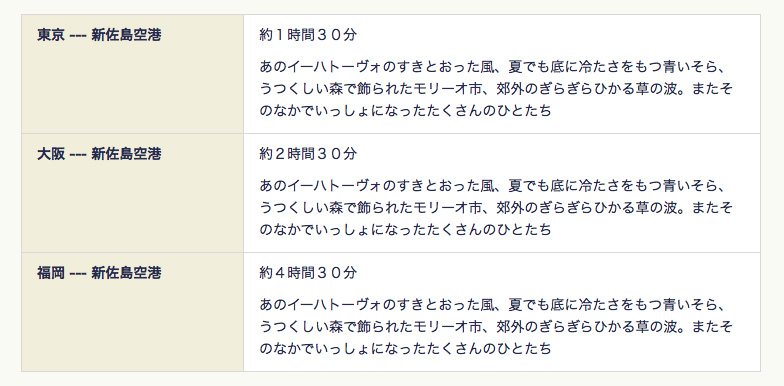
〈ニュース式〉
ニュースやお知らせなどリストをコンパクトにまとめるのに便利な方式です。
インデントを設定しておくことで、テーブル式と同じように2列の表にすることができます。

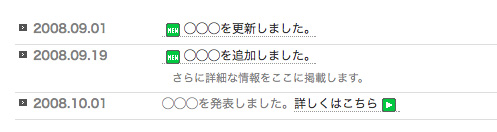
〈文頭の記号〉
リストの文頭に来る記号や文字を選ぶことができます。
〈リスト解除〉
リストの設定を解除します。
メニューを設定する
リンクパーツを複数行に配置し、〈メニュー〉アイコンからスタイルを選べば見栄えのよいメニューが作成できます。

〈メニュー解除〉
メニューの設定を解除します。
〈モーションメニュー〉
アニメーション効果(モーション)が設定されたメニューを作成します。

モーションが設定されたメニューです。

詳しくは「グローバルメニューを配置する」を参照してください。
〈メニューA〉〜〈メニューE〉
複数行にわたる項目をメニューにします。リンクパーツをリストにする際には、項目名がメニューとして表示されます。

〈メニューE〉の設定です。

メニューのデザインはDressやブロックスキンの設定によって変わります。
行の位置を設定する
段落を選択した状態で行揃えの位置を指定します。見出しや画像に対しても適用できます。

左揃え
段落に左揃えを適用します。

中央揃え
段落に中央揃えを適用します。

右揃え
段落に右揃えを適用します。

インデントの移動
テキストのインデント(字下げ)をすることができます。
段落を選択した状態で行揃えの位置を指定します。見出しや画像に対しても適用できます。

