Google アナリティクスを設定する
Googleアナリティクスは、サイトにアクセスした訪問者のカウント数、どのページにどの程度アクセスし閲覧したかなど、「サイトにアクセスした後の情報」を確認できるツールです。
本記事ではGoogle アナリティクスの初期設定手順をご案内いたします。
※設定にあたっては、あらかじめGoogleのアカウントを作成している必要があります。
また、サイトURLも指定しますので、あらかじめ公開サイトのURLを確認しておきます。
Google社の提供サービスのため、以下の手順は参考情報です。(サポート対象外)
お客さまによってページの表示が異なる場合や、仕様変更が行われる場合もございますので、設定方法のご不明点は、Google社へご確認をお願いいたします。
Google Analyticsのアカウントを取得する
以下のGoogleアナリティクスにログインをします。
■Googleアナリティクス
https://analytics.google.com/
Googleアカウントの画面が表示されます。すでにGoogleアカウント(Gmailアドレス)を持っている場合はそれを入力し[1]、〈ログイン〉をクリックします[2]。まだ取得していない場合は〈アカウントを作成〉をクリックして取得してください。

新規アカウントを作成した場合、「アカウントを作成」から新しいアナリティスクアカウントを作成します。

プロパティを作成します。

ビジネスの説明を設定します。

ビジネス目標を選択します。

利用規約へ同意します。

プラットフォームを選択します。「今回をスキップ」を選択した場合もアカウントを作成後にプラットフォーム選択は行えます。

ホームに移動を選択し管理画面へと移動します。

Googleタグを取得する
Googleタグを取得します。管理画面で左下の「管理」アイコンをクリックします。

「データストリーム」を選び[1]、「ストリームを追加」を選択[2]。「ウェブ」を選択します[3]。

「データストリーム > ウェブストリーム」の設定で「ウェブサイトのURL」へ連携をしたい公開サイトのURLを設定します。「ストリーム名」を設定した後に「ストリームを作成」を選択します。

「ウェブストリームの詳細」画面から「Googleタグ」-「タグの実装手順を表示する」を選択します。

対象のGoogleタグをコピーします。


上記でコピーしたトラッキングコードを、設定したいサイトの「サイト設定」→「アクセス解析設定」→「<head>内」に貼り付けし、「適用」をクリックします。
※サイト設定の詳細については、こちらをご確認ください。
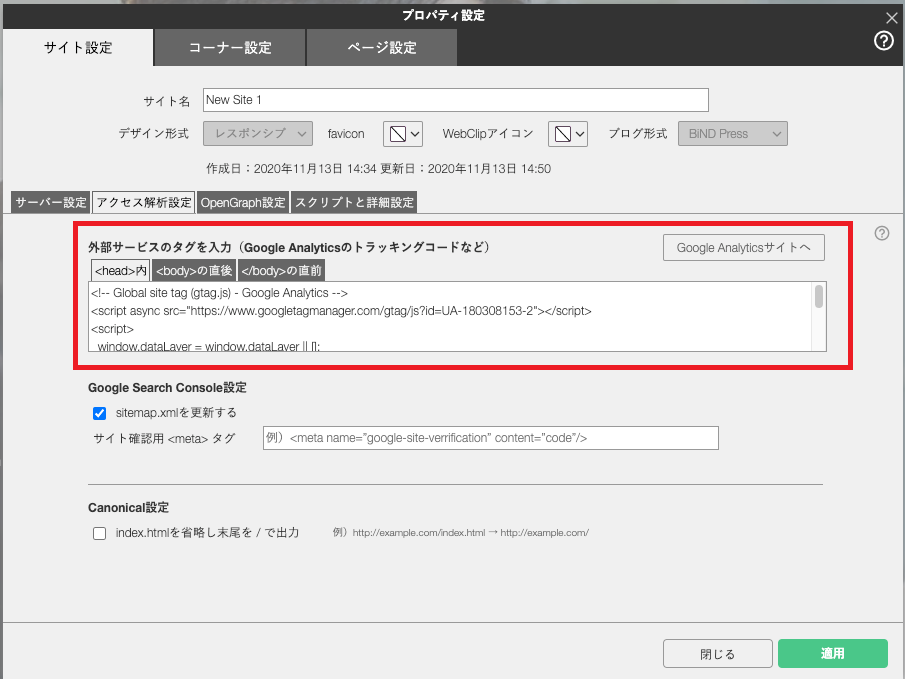
上記完了後、サイトエディタ画面で「サイトを公開」を行ってください。