ブログ記事のデザインを編集する
ブログコーナー内の「template.detail」に設定したブログ連携用のブロックは、同じブログコーナー内のすべてのページに反映されます。 「template.detail」は編集用のページのため、サイトをアップロード […]
| 2025.08.26 | 【終了】9/2(火) 緊急サーバーメンテナンス実施のお知らせ |
|---|---|
| 2025.07.31 | 【終了】7/31 (木)SmoothContact システムメンテナンスのお知らせ(仕様変更あり) |
| 2025.07.17 | 【終了】8/19 システムメンテナンス実施のお知らせ(仕様変更あり) |
| 2025.04.09 | 【終了】4/15(火)システムメンテナンス実施のお知らせ |
| 2025.04.01 | 【終了】4/1(火)システムメンテナンス実施のお知らせ |
大事なサイトデータをバックアップし、誤って削除や変更してしまった場合に備える方法が3つあります。
1.サイトデータのバックアップ機能を使う
2.サイトデータを複製する
3.サイトデータをエクスポートする
まず、サイトシアターの「マイサイトを編集」からバックアップしたいサイトを選びます。
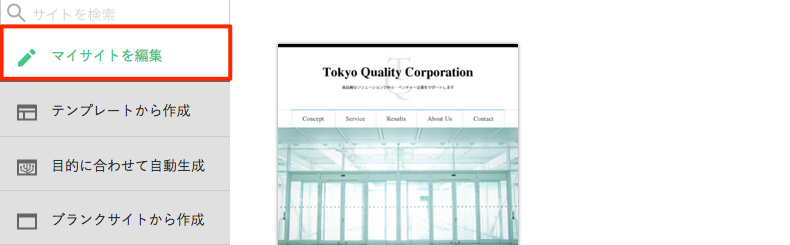
サイトをバックアップし、以前バックアップをした状態に遡ることができます。〈バックアップ〉アイコンをクリックして[1]、〈バックアップ作成〉をクリックします[2]。
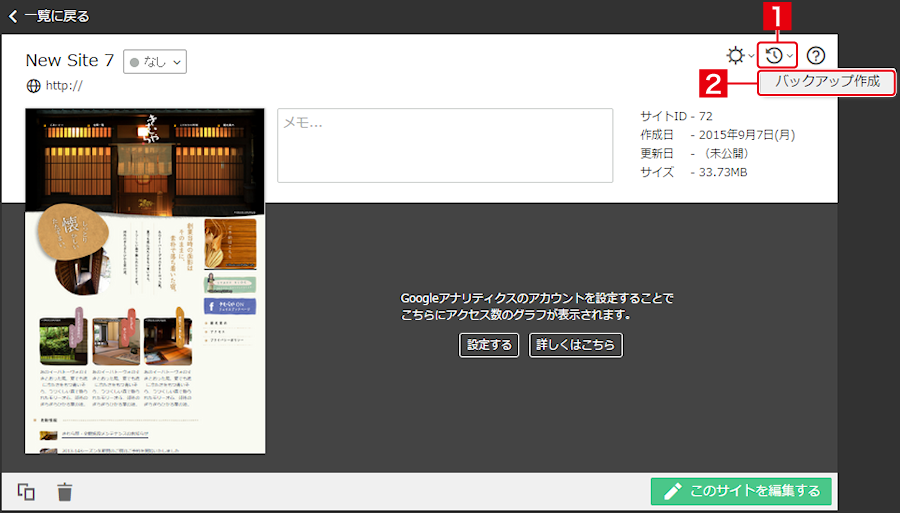
確認メッセージが表示されるので、〈はい〉をクリックします。
バックアップファイルは、10ファイルまで保存できます。それ以上保存しようとすると、バックアップ時に古いものから削除されます。
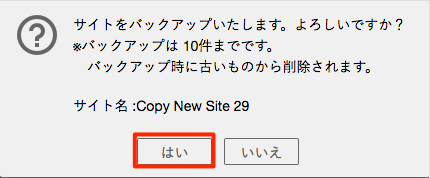
メッセージが表示されるので、〈OK〉をクリックします。
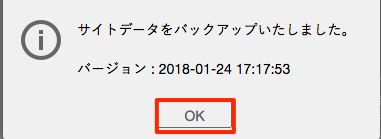
サイトデータのバックアップファイルが保存されました。
バックアップしたサイトデータを使って編集したい場合は、〈バックアップ〉アイコンをクリックして[1]、編集をしたい日時をクリックします[2]。ここで表示されるバックアップ日時は、手順2、最後の画面の「バージョン」で表示された日時です。
バックアップファイルが複数ある場合は、バックアップ日時は複数表示されますので、編集したい日時のものを選択してください。
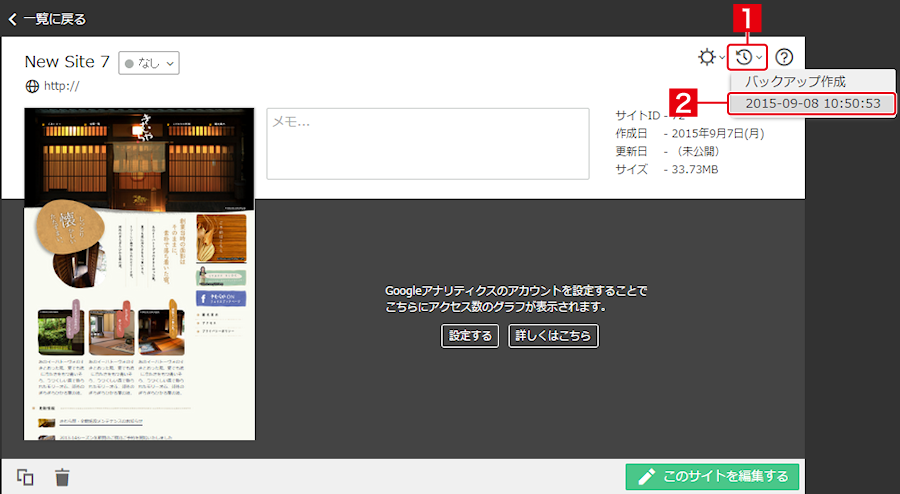
確認メッセージが表示されるので〈はい〉をクリックします。
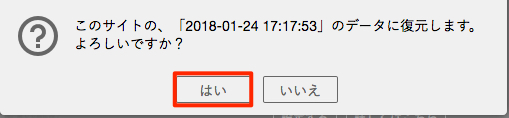
サイトが復元され、確認メッセージが表示されます。
〈はい〉をクリックすると、サイトエディタが表示されます。
作成したサイトを複製することもできます。
〈複製〉アイコンをクリックします。
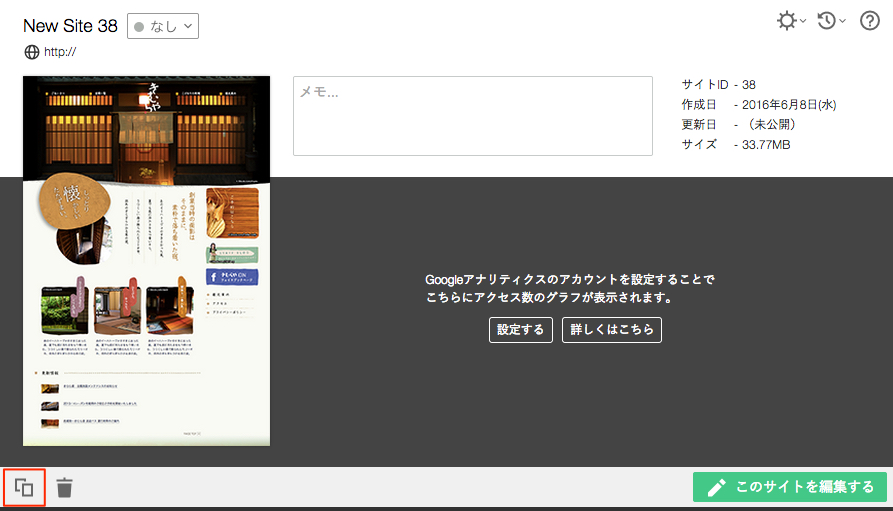
表示されたダイアログで、〈はい〉をクリックします。
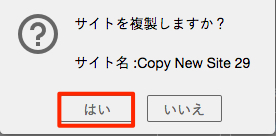
サイトシアター内にサイトが複製されます。
〈設定〉アイコンをクリックし[1]、〈サイトをエクスポート〉をクリックします。
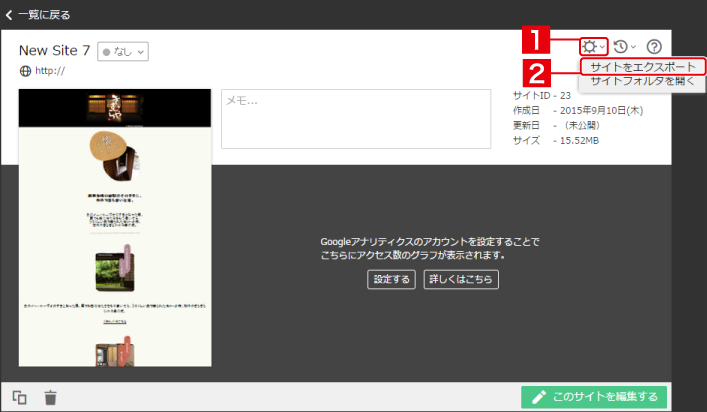
任意の保存先で〈保存〉をクリックします。
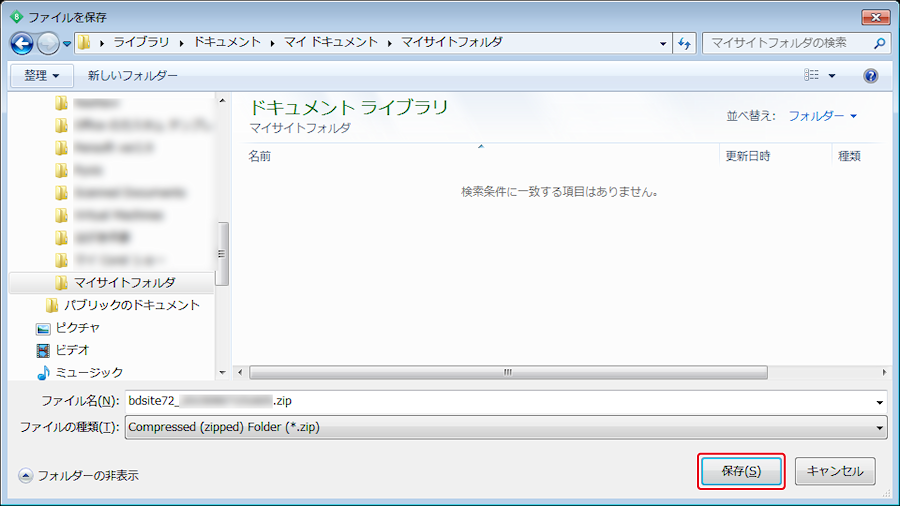
サイトデータが「.zip」の拡張子がついたファイルとして保存されます。